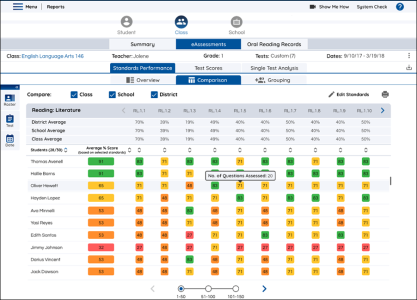Create Standards Comparison Reports
The Comparison tab in Benchmark eAssessment Reports allows teachers to quickly compare the standards performance of their students to the average performance of their class, school, and district.
Click image to expand.
The Comparison tab provides teachers with an excellent way of pinpointing learning challenges within their class.
Access an Individual Student or Class Standards Comparison Report
You can access an individual student or class Standards Comparison Report by following a few simple steps.
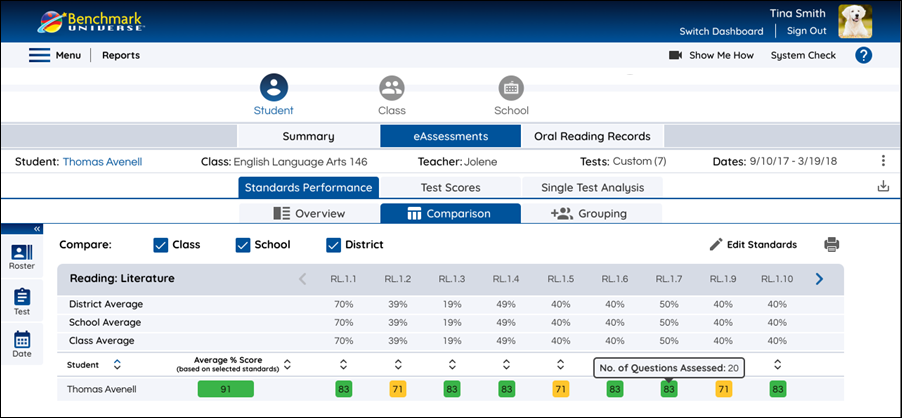
-
Click the Comparison tab to the right of the Overview tab.
-
The Edit Standards page appears.

|
You can adjust the data set of your Comparison Report by using the Roster and Test tab in the Universal Selector. See the Select Data to Include in Reports page for information on how to use the Universal Selector. |
Select Standards in the Edit Standards Page
The Edit Standards page is where you can select which standards you want to include in your standards comparison report.
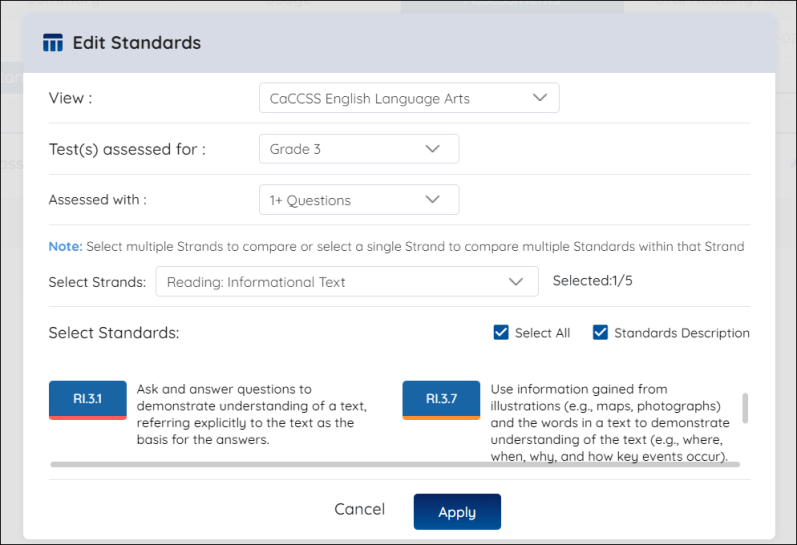
- Select the standards you want to review
Use the View dropdown box to select the standards you want to compare. Most districts will have their standards preselected.
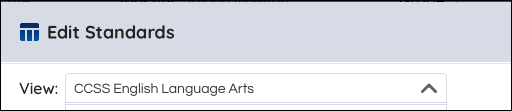
- Select the Grade
Use this dropdown to include results for assessments administered outside of your class grade level. For example, if you administered a second-grade test to your third-grade students, then the dropdown will appear to select either grade 2 or 3 results. This dropdown can only be changed if you have asssement data from other grade levels.

- Select the number of questions you assess with
Use the dropdown box to select the minimum number of questions that need to be tagged to a standard in order for it to be included in the report.

- Select a standard or standards strand.
Use the dropdown box to chose a single standards strand or multiple strands.

- Select standards
Click on a standard to include it in the comparison report. Check Select All to include all the available standards in a strand in your analysis. This option does not appear when selecting multiple strands.
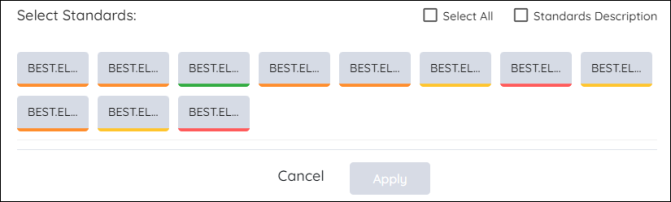
- See your Standards Comparison Report
Click Apply to see a Comparison Report for your Selected Standards.
Navigate the Comparison Tab
Use the buttons and arrows in the Comparison report to discover additional information about the performance of your students.
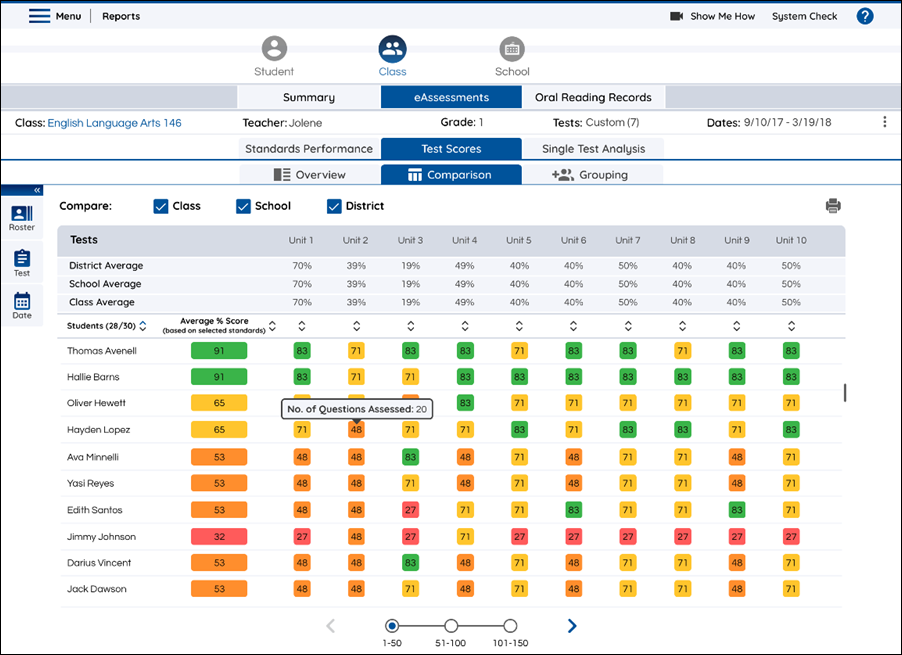
- Compare buttons: use the Class, School, and District checkboxes to view average score information to your current report.
- Navigation arrows: use the navigation arrows to the side of your assessment criteria to navigate between the standards or test results you’ve selected for your analysis. You can also use the buttons and arrows at the bottom of the screen to move through student performance results.
- Sorting arrows: At the class level, use the sorting arrows to change the display order within the comparison report.
- Use the arrows to the left of the Students column heading to sort students in ascending or descending alphabetical order.
- Use the arrows to the left of the Average% Score column heading to sort students in ascending or descending order based on their average percentage score.
- Use the arrows below the standards or test results to sort students in ascending or descending order based on their performance on the selected standard or test.

|
You can hover on a standard or test score in the navigation area to see the number questions assessed to calculate that average score. |
Print or Download Comparison Reports
You can create a print record for a Comparison report by following a few simple steps.

-
Create a Comparison report using the Comparison tab.
-
Press the Print icon at the upper-right of the Comparison Report page and follow your printer’s instructions.
You can also use the csv. button to download a spreadsheet of the created report (in csv. format).