Work One-on-One with a student
The ability to use Benchmark Universe One-on-One with your student provides more flexibility in the way you can deliver an eAssessment. Working with a student one-on-one gives teachers a way to guide a student through an eAssessment by allowing them to work side-by-side at a suitable pace. Furthermore, Work with Student One-on-One Mode provides a new way for you to assess your students on Speaking and Listening tasks.
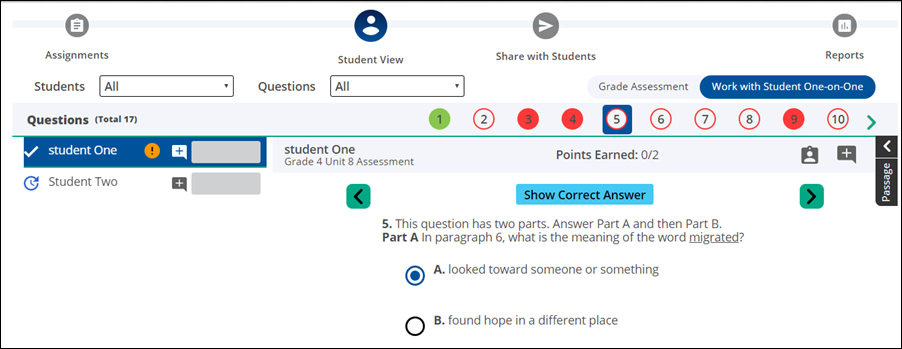
Once you’ve created an assessment assignment and accessed the Assignment Details page, you’ll see a button that says Work with Student One-on-One.
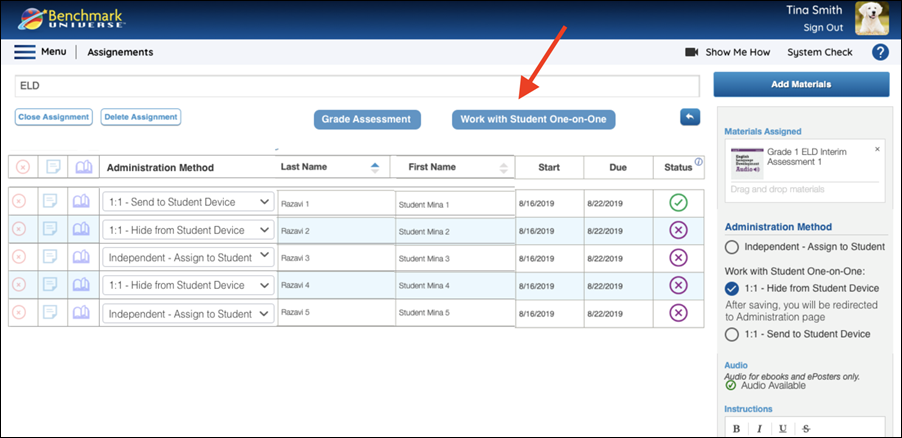
Select this button to reach the Grading page and begin the assessment with a student.
Work with Student One-on-One – 1:1 Hide from Student Device
If you’ve chosen to hide the assessment from the student’s device, you can begin the assessment by asking the student a first question and marking the student's answers in the Grading tool.
The Grading tool functions in a similar way to the Test Taker. You select an answer or answers (when necessary) and press the next arrow to move to the next question. The Grading tool records the answer and adds the points earned to a running total. The sum of these answers is the student’s assessment grade.
As long as the Work with Student One-on-One tab is engaged, teachers can always return to a question and change the answer.
Work with Student One-on-One – 1:1 Send to Student Device
If you’ve chosen to send the assessment to the student’s device, you can begin the assessment by asking the student the assessment questions. The student can mark the answers in the Test Taker or you can record the answers on the Grading page. This is similar to the way "Work with Student One-on-One – 1:1 Hide from Student Device" functions. Then, you can review the assessment results with the student.
As long as the Work with Student One-on-One tab is engaged, teachers can always return to a question and change a question response.

|
Remember that you can toggle between the standard Grading Assessment Mode and Work with Student One-on-One Mode at any time within the Grading tool. Use this feature to modify a student’s responses to assessment questions. |
