View student assessment details
Grade View allows you to navigate questions, leave comments for students, examine rubrics, and evaluate tests. You will use the features found in Grade View in most of your review and grading activities.
Use the Key tab to view a legend of the student test statuses, achievement levels, and question statuses.
The Review and Grading Question area allows you to:
- See the number of students in an assignment and sort your students in ascending or descending alphabetical order
- Review student test status, achievement level, and question status.
- Review and/or share test-level or question-level comments with students.
- View points earned by a student.
- View a revision history to see how a student’s open response answer developed.
- View the rubric, passage, and standards for reference. The rubric tab is only available for open-response questions.
- Review student responses and assign grades.
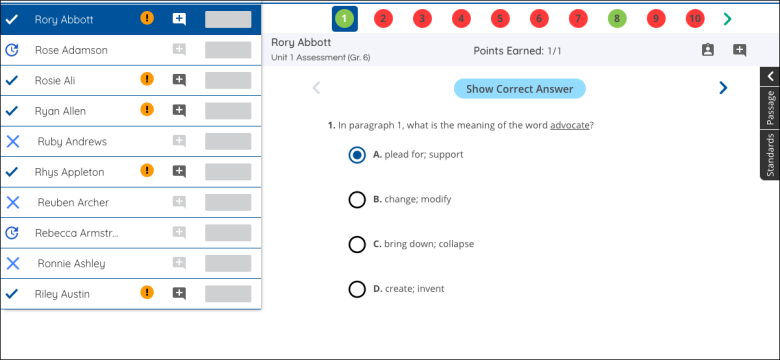
Assessment details by student
A student on the list displays the following information:
- A student assignment status icon to the left of the student’s name.
- Not Started (X icon)
- In Progress (Clock Icon)
- Completed (Check Icon)
- The student’s name.
- A (!) status icon to the right of the student’s name means the student has an ungraded open response.
- A Comments icon, which allows you to view or create test level comments and edit question specific comments.
- A color-coded achievement level showing a tally of correct responses; for example, green represents an 80% + achievement level.
Assessment details by question
Question numbers on the Question Navigation bar display their status through colors and icons:
- Green with check icon — Correct
- Red with X icon— Incorrect
- Yellow with half-moon icon — Partial Credit
- Red Circle with X icon — Not Answered
- Orange Exclamation Point (!) — Needs to Be Graded
- Grey Circle – Not Started
- Grey Sphere – Question Deleted

|
Use the Question Navigation bar arrows to navigate to the previous or next series of 10 questions. These arrows only appear if there are more than 10 questions in a test. |
You can also review a student's test-taking environment through the Clipboard icon on the Share with Students page. See Review a student’s assessment for additional information.
