Share comments with students
Providing feedback to your students is an important part of effective learning. Feedback helps students gain a better understanding of the subject matter and provides them with the appropriate guidance to improve their learning and assessment outcomes.
You can provide feedback to your students at the test and/or question level through Comment icons. You can find these icons in several places in both the Grade View and the Share with Students area.
Click image to expand.
The appearance of the Comment icon changes to show the following statuses.
- Plus sign — add comments
- Horizontal lines — review and edit comments already made

|
You can only add comments to a student’s assessment after it is submitted for review and grading. |
Add and edit comments from the Students list
To leave a test-level comment for an individual student using the Students list:
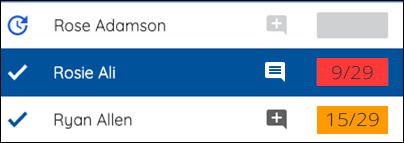
- Choose a student whose test you want to comment on.
- Click the Comment icon to the right of the student’s name. The Comments dialog box appears with the Comment on Overall Test tab selected.
- Type your comment in the Comment on Overall Test box.
- Click Save.

|
You can edit question-level comments from the Students list by using the Comments on Questions tab and clicking the Pencil icon next to the numbered text box. You cannot create new question-level comments from the Students list. |
Add and edit comments from the Question Display area
To leave a comment on individual questions in the Question Display area:
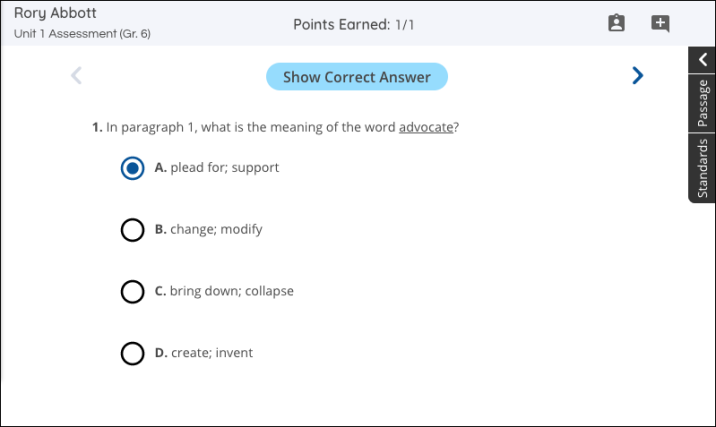
- Find the student and select the question you want to comment on.
- Click the Comment icon to the right. The Comments dialog box appears with the Comments on Questions tab selected.
- Type your comment in the color-coded, numbered text box.
- Click Save.

|
You can write and edit test-level comments from the Question Display area list by using the Comment on Overall Test tab and clicking the Pencil icon next to the text box. |
About the Comment Box
The comment box appears whenever you click on a Comment icon.
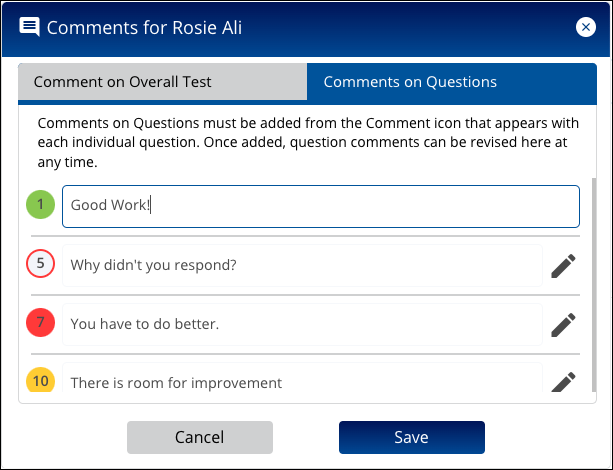
Navigate the comments by using the:
- Comment on Overall Test tab, which contains a box for comments at the test level.
- Comment on Questions tab. This area contains color-coded, numbered text boxes. The number before the text box matches the number of the question you were reviewing before selecting the comment icon. The color reflects the accuracy of the student's response.
- Pencil icon. Clicking the Pencil icon to the right of the text box allows you to edit the comments already in the box.
- Save button, which records your progress. The Cancel button closes the Comments box without saving.

|
Test or Question comments cannot exceed the character limit. A message appears if you attempt to save a comment that exceeds this limit. |
You can also review your comments one more time before sharing them with students by accessing the Share with Students view.

