Using Benchmark Reports as an Administrator
Administrators can access special features unavailable to teachers when working with Benchmark eAssessment Reports. Here are some things to look for when using Reports as an administrator.
Navigating Between Report Levels
School and District administrators can access additional levels of analysis through the Report Level Selector. Otherwise, the Report Level Selector functions in the same way as it does for teachers.

See About Reports for more information about the Report Level Selector.
Using the Roster Tab as an Administrator
Administrators have additional options when selecting data for analysis through the Roster Tab.
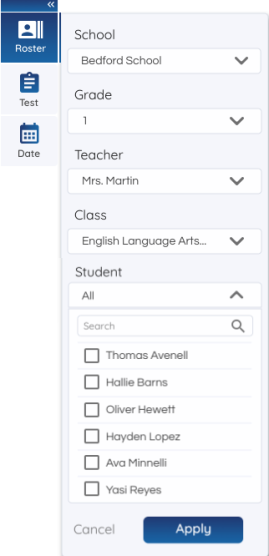
Administrators can select multiple teachers, classes, and schools to include in their report data. However, administrators cannot select more than one grade when choosing their report data.
It’s also worth noting that if a user selects teachers that share a class (primary teacher/teacher, teacher/teacher), the test data for that class is only represented once in the data set shown in reports and that if a class is selected that has more than one teacher, both names will be multi-selected in the teacher dropdown for that class.
See Select Data to Include in Reports for more information on using the Universal Selector and Roster Tab.
Using the Class List
The Class List allows administrators to see a list of how each class in their school is performing on the strand or standard they selected from the Standards Overview Table. Administrators can also use the bar above the list to filter by achievement level and use the arrows next to the column names to further sort the list.
For school administrators the default state is the administrator’s school and highest grade that has assessment data. If a school administrator has more than one school: The default state is the first school (in alphabetical order) and the highest grade that has assessment data. District administrators access an alphabetical list of all the schools in their district with relevant data when they first log in.
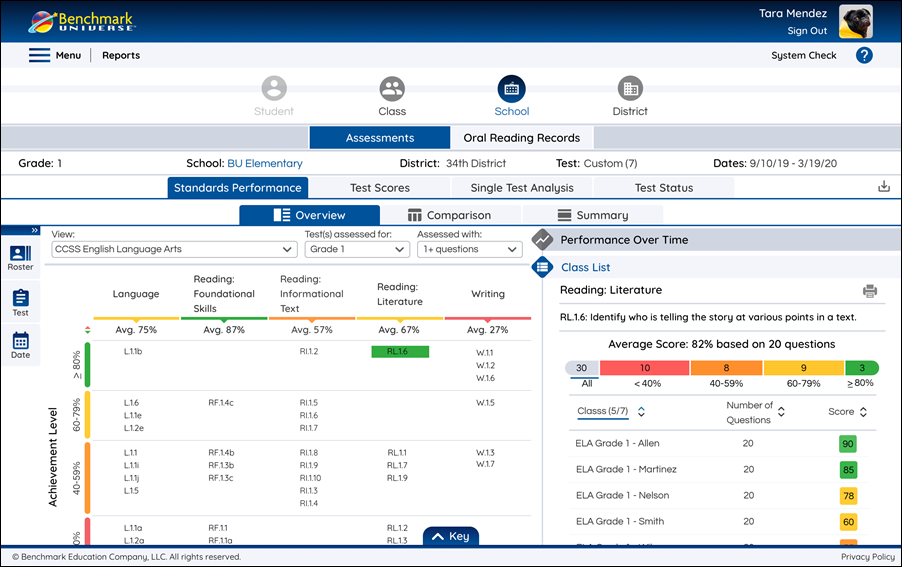

|
If there is no report data for a selected school or class in your report then a “No data for” message box appears when hovering over the number of classes or schools. The message box lists the schools or classes that lack report data. |
The Class and Schools Lists function similarly to the Student List for teachers. To learn more about navigating the Student List please see View Reports for Standards Performance.
Using the Comparison Tab as an Administrator
School and District administrators can access additional levels of analysis through the Comparison tab.
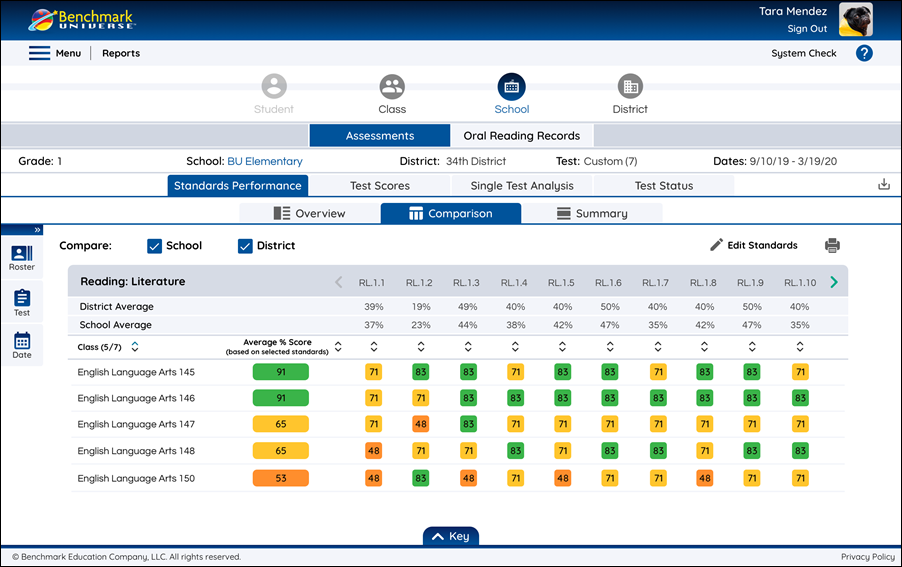
The Comparison tab provides administrators a chance to compare the performance of a single classroom (or multiple classrooms) to the standards or test performance of their entire school or district.
The Comparison tab functions in the similar way for administrators as it does for teachers. To learn more about navigating the Comparison tab, please see Create Standards Comparison Reports.
Using the Summary Tab as an Administrator
School and District administrators can access additional levels of analysis through the Summary tab.
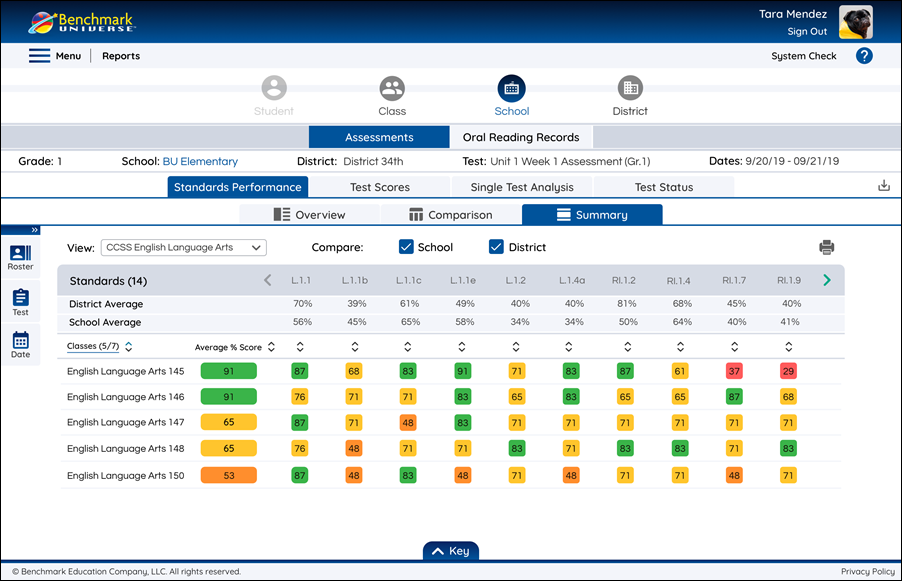
The Summary tab provides administrators with a comprehensive view to see all standards assessed on a single test or multiple tests at the student, class, school, and district levels.
The Summary tab functions in the similar way for administrators as it does for teachers. To learn more about navigating the Comparison tab, please see Create Standards Summary Reports.
