Using the Selection Page
The Selection page gives teachers an area to view and manage a student’s Foundational Skills Assessments. Here teachers can view a summary of the last test administered to the student, select a new test to administer, and preview the test and any related instructions. Access the Selection page by selecting a student from the Class Overview page.
Navigate the Student Summary

Use the filters to make your selection and access the Student Summary panel, which provides the following information:
Student Data
Grade: the student’s grade
Class: the student’s class
Test Data
Test: the most recent test administered
Subtest: the most recent subtest administered, if applicable
Form: the form administered, if applicable
Date: the date of the assessment
Score: the student’s score
Proficiency: the student’s proficiency, if applicable
Select a Test
Use the Language, Test, and Subtest fields to select an assessment. Use the Apply button to open the selected assessment.

|
Not every test will have a subtest. The language selection option depends on your district subscriptions. |
Navigate Preview Mode
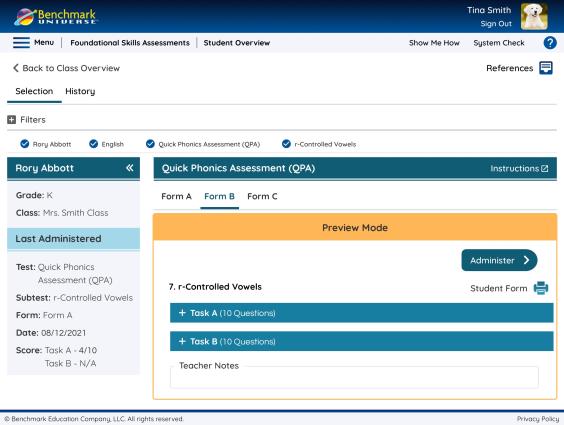
Preview mode allows you to review an assessment before administering it to a student.
Pressing the Instructions button displays the instructions for that assessment. Not all tests/subtests have instructions.
Pressing the References button displays the references for that assessment. Not all tests/subtests have instructions.
Choose which form of the assessment you want to preview. Not every test will have a form.
Use the Print Student Form icon to print the associated student form. Not all tests/subtests have a student form.
Use the + icon to expand the tasks within the assessment and preview them. Not all tests/subtests have tasks.
You can preview the questions and available responses. Note that you cannot record responses until you select Administer.
Use the Administer button to begin an assessment and record responses.
Navigate Review Mode
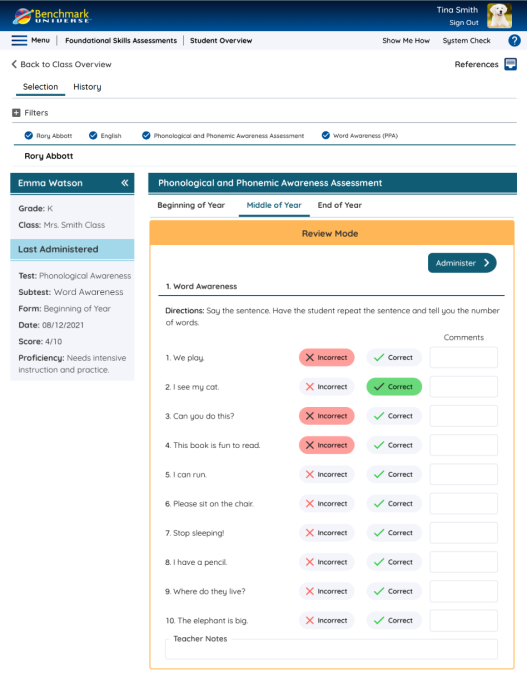
Review Mode is available for any assessments that have been partially or completely administered. Here, you can review all responses, comments, and teacher notes for an assessment. Note that you can view data in Review Mode but cannot make edits from the Selection page. To edit an assessment, select the Administer button. (For details about editing an assessment, see "Administering a Foundational Skills Assessment" in the menu above.) Only submitted assessments appear in the Student Summary.
