View a student’s assignment status and results
You can view a student’s assignment status by using the Status icon on the Students List or Materials Assigned List. There are additional status icons that show assignments in a processing and error state. Assignment statuses and descriptions can be seen by selecting the Information icon above the Status column heading and the Status icon in the Status column.
| Processing |
|
| The Processing status is for Assessment assignments only. | |
| Not Started |
|
| In Progress |
|
| Completed |
|

|
|
What you need to know about assessment assignments that are Past Due or in a Review state
A "behind the scenes" safety locking feature evaluates assessment assignments that are Past Due or in a Review state. These assessment assignments are automatically locked. Students will not be able to open the following assessment assignments.
- Assessment assignments with a Not Started status and are past the due date
- Assessment assignments with an In Progress status and are past the due date
- Completed assessment assignments in a Review state and being graded by a teacher
You must change the End Date for the assessment assignments that are past due in order for students to complete the assessments, if necessary.

|
The following message appears when students cannot open tests that are Past Due or in a Review state. "Oops! Your test can't be opened. It is either past due or hasn't been graded yet. Check with your teacher." |
View a student’s assessment assignment status
You can view a student's assessment assignment status and icons on the Assignments > Edit Assignments page to determine if any students have an Error status. A message appears at the top of the Edit Assignments page if there is an error with the student's assessment assignment. Technical Support (TechSupport) is automatically notified of the error and will contact you when the error has been resolved.

|
Assessment assignments may take up to one hour to process. |
- Click Assignments on the Dashboard. The Assignments List page appears.
- Find the assessment assignment you want to view.
- Click the Assignment Name, Due Date, or Class box. The Edit Assignments page appears.
- Find the student(s) in the Students List with the Error (!) icon, if any.
- Determine if you want to hide the assessment assignment for all students or allow those students without errors to proceed.
- Hide the Assessment assignment from all students until errors are resolved. (optional)
See Error icon below.
| Error |
|
|

|
There are other statuses and descriptions that can be seen by selecting the Information icon above the Status column heading. |

|
Hide Assessment Assignments with Errors (Optional) You can hide assessment assignments temporarily if you encounter any errors or you can wait until all errors are resolved and then show the assessment assignment for the entire class. |
What you need to know about assessment assignments that are Past Due or in a Review state
A "behind the scenes" safety locking feature evaluates assessment assignments that are Past Due or in a Review state. These assessment assignments are automatically locked. Students will not be able to open the following assessment assignments.
- Assessment assignments with a Not Started status and are past the due date
- Assessment assignments with an In Progress status and are past the due date
- Completed assessment assignments in a Review state and being graded by a teacher
You must change the End Date for the assessment assignments that are past due in order for students to complete the assessments, if necessary.

|
The following message appears when students cannot open tests that are Past Due or in a Review state. "Oops! Your test can't be opened. It is either past due or hasn't been graded yet. Check with your teacher." |
View a student’s assignment status notifications
You can view a student’s Error and Completed assignment status notifications by using the Message Center. A notification is automatically sent to you if there is an error processing your student's assessment assignment. You will also receive a notification when a student has completed an assignment so that you can view your student's results and grade constructed responses, if necessary.
View Error Assessment Assignment notifications
- Click Messages on the Dashboard. The Message Center appears.
- Click the assignment notification message: "An assessment is in an error state" in the Subject area. The message appears with the assignment name and assessment information.
See example below.
_474x155.jpg)
View Completed Assignment notifications
- Click Messages on the Dashboard. The Message Center appears.
- Click the assignment notification message: "(Student name) completed assignment (Assignment name)" in the Subject area. The message appears with the student's name and assignment name information.
See example below.
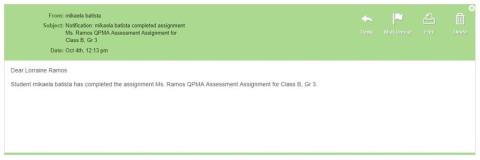

|
You will also receive a notification for students that have completed assessment assignments with constructed responses that require your review. |
Access student results using the Students List
You can access student results by using the Students List on the Edit Assignments page.
Access all student results
- Click Assignments on the Dashboard. The Assignments List page appears.
- Find and select the Assessment assignment you want to view. The Edit Assignments > Students List page appears.
- Click the Open Book (or the Grading button) icon in the Students List header. The Assignment > Materials Assigned dialog appears.
- Click the Open Book icon in the Assignment > Materials Assigned dialog to access all student results.
- View all student results and grade constructed responses, if necessary.
- Click the x icon and close the Assignment > Materials Assigned dialog when you are done.
Access results for a student
You can access results for a student by selecting the Open book icon or the Grading button on the Students List row.
- Click Assignments on the Dashboard. The Assignments List page appears.
- Find and select the Assessment assignment you want to view. The Edit Assignments > Students List page appears.
- Find the student in the Students List.
- Click the Open Book(or the Grading button) icon in the Students List row. The Assignment > Materials Assigned dialog appears.
- Click the Open Book icon in the Assignment > Materials Assigned dialog to access the student's results.
- View the student's results and grade constructed responses, if necessary.
- Click the x icon and close the Assignment > Materials Assigned dialog when you are done.

|
See View and grade student results using Assignments for more information. |
