About Assignments
Users can create, edit, and monitor assignments through the Assignments page. The Assignments page has two views. The first view shows the Assignment List page that you can use to view assignment categories and manage your assignments. The second view is the Assignment Details page which enables you to edit assignments as well as track students’ assignment progress. You can add new assignments by pressing the Add New Assignment button and using the Library page(s).
Take a look at the following Assignment pages.
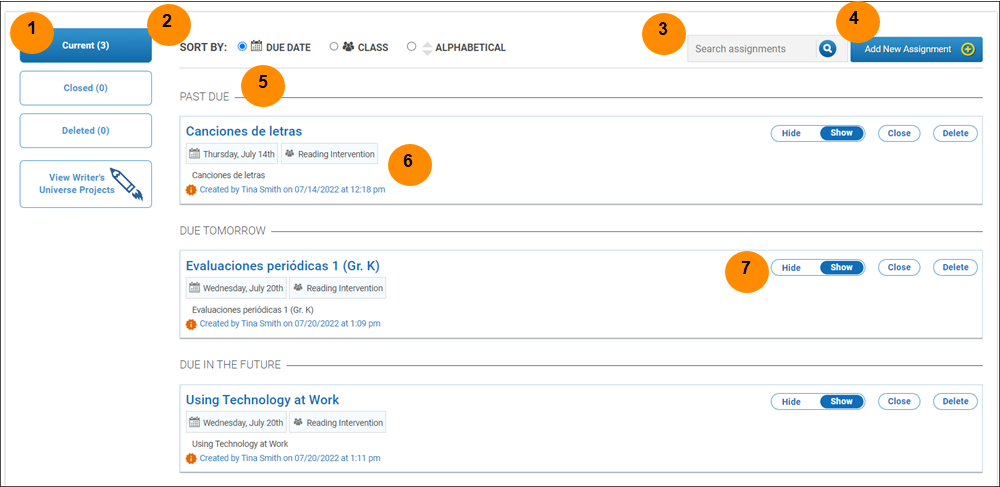
| Assignments List Legend | Description |
|---|---|
|
1. Current, Closed, Deleted, View Writer's Universe Projects |
Filter by current, closed, or deleted assignments. View and access Writer's Universe active and past projects. |
|
2. Sort by: Due Date, Class, Alphabetical |
Sort assignments by due date, class, or assignment name in ascending or descending order. |
|
3. Search by Keyword |
Search assignments by keyword and use the x icon to clear the search criteria. |
|
4. Add New Assignment |
Open the Create Assignment modal and create a new assignment. |
|
5. Assignment Category |
View assignments categorized as:
|
|
6. Assignment Block |
View assignment name, due date, class, group, and materials assigned. You can also view assignment notifications. |
|
7. Show/Hide toggle button and Close and Delete buttons |
Show or hide assignment to students. Close an assignment and hide from students. Delete an assignment and remove results from reports. |

|
Users may sometimes see the following Assignment status icons and messages at the bottom right of the Assignment block.
|
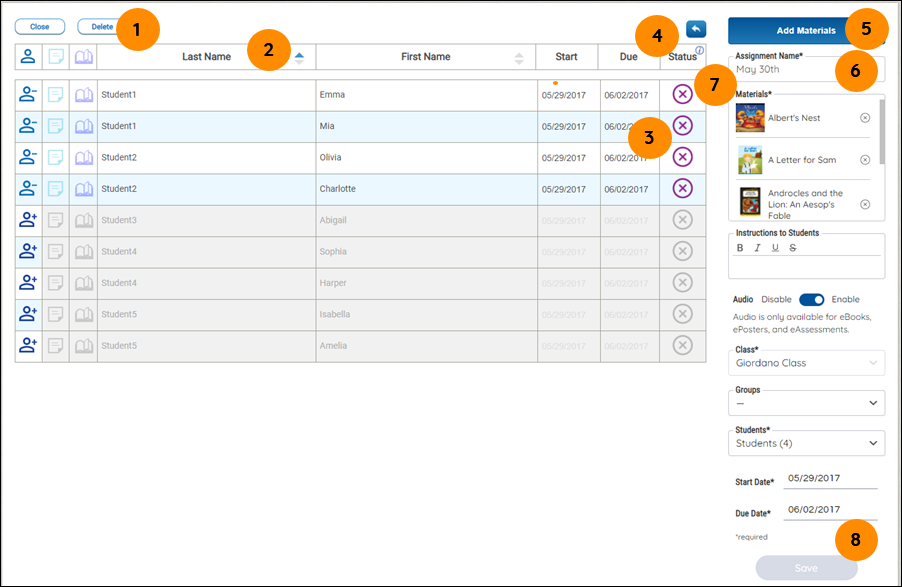
| Assignment Details Legend | Description |
|---|---|
|
1. Close and Delete Assignment |
Close assignment and hide assignment from students. Delete an assignment and remove results from reports. |
|
2. Student icon, View All Notes, Customize All Materials icons |
Use the following icons to:
Note: The Open book icon (and the Grading button) are also used to view student results for an Assessment assignment at the class or student level for Assessment assignments. |
|
3. Student Assignment List status |
View student name, start/due dates, and the following assignment statuses:
Note: The Closed status icon will only appear on the Closed Assignments page.
Note: Teachers can see the different status icons used in Assignments by selecting the [i] icon above the status icon. |
|
4. Back to Assignments arrow |
Go back to the Assignments List page. |
|
5. Add Materials/ Back to Assignment Page |
Open My Library, select materials or go back to the Students Assignment List. |
|
6. Assignment Name box |
Edit the assignment name. |
|
7. Assignments Panel |
Assign materials, set audio on or off, provide instructions, select students classes, or groups choose start/due dates and save. Note: Audio Available is for eBooks, eAssessments, and ePosters only. |
|
8. Save button |
Save the assignment. |

|
The following message may appear after processing is complete if any student's Assessment assignment has an error. See below. |

