See your results
Teachers may share your final test results with you after reviewing and grading a test you submitted. It’s important that you carefully review your test results and the teacher’s comments. Don’t forget to talk to your teacher about the questions you had trouble with.
You can use the Graded Test view, which shows your test results and the teacher’s comments, to help you identify areas where you can improve.
Find your Graded Test
Click the Assignments icon on the Dashboard to access the Assignments list. From here, it’s easy to find your graded test.
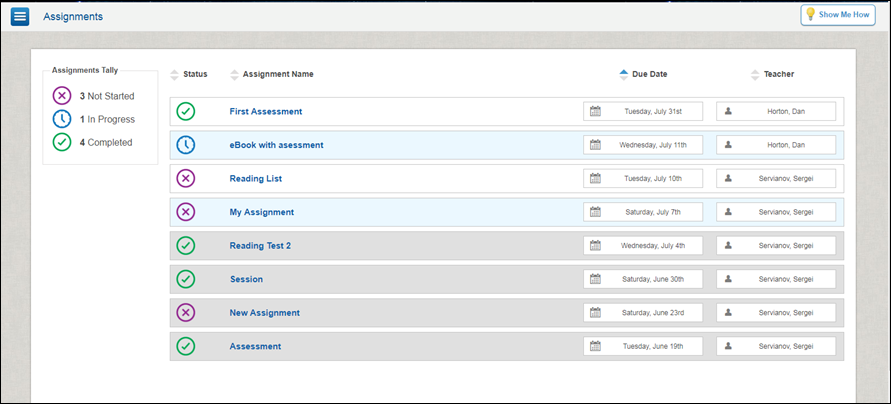
- Click Assignments on the Dashboard. The Assignments list appears.
- Find the completed test you want to review.
- Select the completed test. The Materials Assigned dialog box appears.
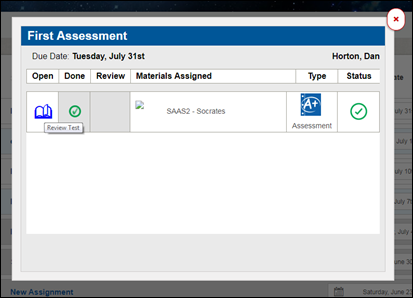
- Click the Review Test(Open book) icon in the Open column. The Graded Test view appears and shows your test results.

|
If the teacher hasn’t shared a test with you, clicking the book will give you the message: "Oops! Your test can't be opened. It is either past due or hasn't been graded yet. Check with your teacher. " |
Features of the Graded Test view
The Graded Test view works the same way as the Test Taker, with some differences.
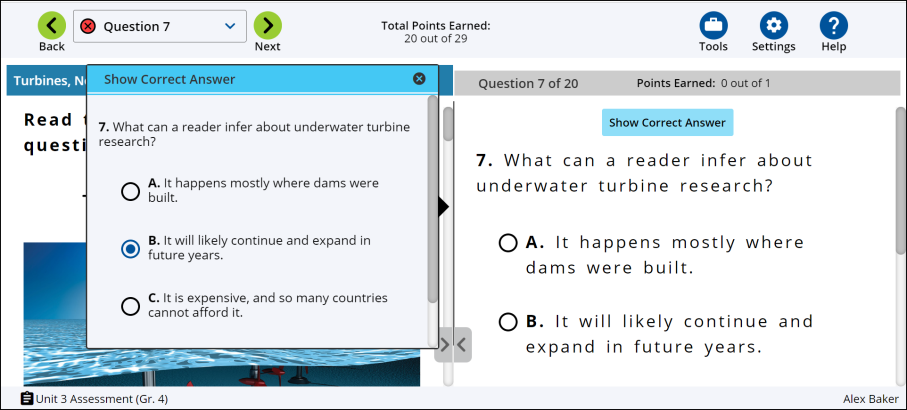
- The Graded Test view is a read-only mode. You can’t make any changes to your answers, create new highlights, or bookmark new questions. (But you can still see the highlights and bookmarks you made when you took the test!)
- The Graded Test has no Pause button and End Test button.
- Clicking the green Correct Answer button at the top of your answers shows the correct choice for that question.
Review teacher feedback
Clicking the light blue dialogue icons in the Graded Test view allows you to access your teacher’s comments. You can find the comment icons in the top center of the page and in the top right of your question answer area.
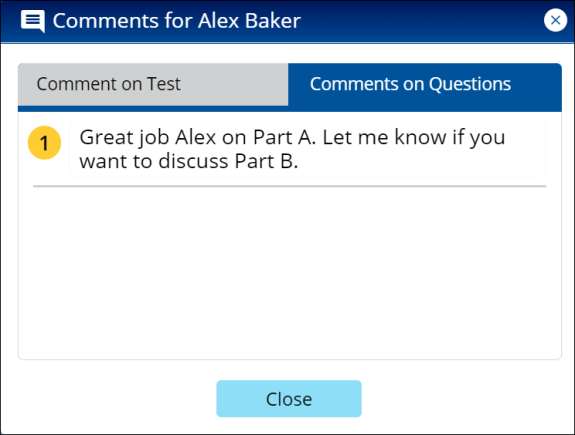
- Click the Comment on Test tab in the comment box to see your teacher’s overall test feedback.
- Click the Comments on Questions tab to view your teacher’s comments, displayed by question number and answer grade.
The Question Navigation bar in the Graded Test view
The Question Navigation bar in the Graded Test view works the same way as the Question Navigation bar in the Test Taker. You can jump forward or backward to any question in the test. But the information it displays is different. The Question Navigation bar in the Graded Test view shows you the following question statuses and information.
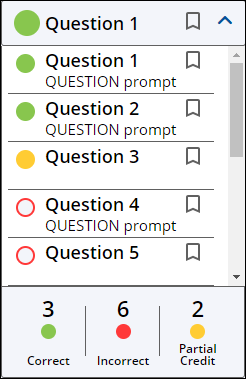
|
|
For more information about the Test Taker, see Get Started with eAssessments.
Last Updated: December 04, 2022
